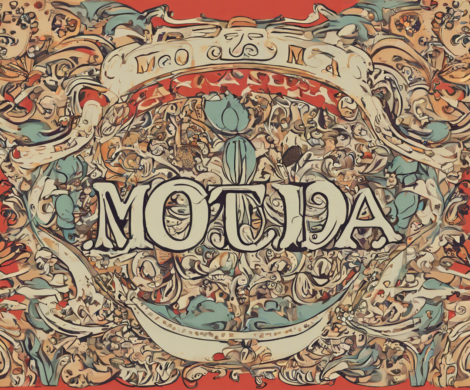Adding Strikethrough Text in Adobe Character Ai – A How-To Guide

Adding Strikethrough Text in Adobe Character Ai – A How-To Guide
Adobe Character Animator is a powerful tool for creating interactive animations. Among its various features, adding strikethrough text is a common requirement for many projects. Although Adobe Character Animator doesn’t have a built-in strikethrough text option, there are a few creative ways to achieve this effect. In this guide, we will explore various methods to add strikethrough text in Adobe Character Animator.
Method 1: Using the Text Tool
- Select the text layer that you want to apply the strikethrough effect to.
- Go to the “Character” panel on the right side of the screen, or press Ctrl + T (Windows) or Cmd + T (Mac) to open the Text tool.
- Highlight the text you want to strikethrough.
- Click on the “Underline” button in the Character panel.
- Adjust the thickness of the underline to create a strikethrough effect. You can also change the color of the underline if needed.
Method 2: Using Shapes
- Create a new shape layer by clicking on the “Rectangle” tool in the toolbar.
- Draw a horizontal line over the text where you want the strikethrough to appear.
- Adjust the size and position of the shape to cover the text.
- Change the color of the shape to match the text if necessary.
- Send the shape layer to the back so that it appears behind the text layer.
Method 3: Using Effects
- Select the text layer you want to add the strikethrough effect to.
- Go to the “Effect” menu at the top of the screen.
- Choose “Generate” and then “Stroke.”
- Adjust the settings of the stroke effect to create a horizontal line over the text.
- Position the stroke effect over the text to achieve the strikethrough effect.
Method 4: Using Masks
- Create a new shape layer above the text layer.
- Draw a horizontal line shape where you want the strikethrough to appear.
- Select both the shape layer and the text layer.
- Right-click and choose “Mask” to apply the shape as a mask to the text layer.
- Adjust the mask to cover the desired text with a strikethrough effect.
By following these methods, you can easily add a strikethrough effect to text in Adobe Character Animator and enhance your animations with visually appealing text styles.
FAQs (Frequently Asked Questions):
Q: Can I animate the strikethrough effect in Adobe Character Animator?
A: Yes, you can animate the strikethrough effect by keyframing the properties of the strikethrough element using the Timeline panel.
Q: Is there a shortcut key to apply the strikethrough effect in Adobe Character Animator?
A: Adobe Character Animator doesn’t have a built-in shortcut key for applying the strikethrough effect, but you can create your shortcuts using the Keyboard Shortcuts menu.
Q: Can I customize the thickness and style of the strikethrough in Adobe Character Animator?
A: Yes, you can customize the thickness, color, and style of the strikethrough effect using the options available in the Text tool or by applying effects and masks.
Q: Will the strikethrough effect be visible in the final output of the animation?
A: Yes, the strikethrough effect will be visible in the final output of the animation when you export the project in a supported format.
Q: Are there any third-party plugins available for adding strikethrough text in Adobe Character Animator?
A: While Adobe Character Animator doesn’t have built-in plugins for adding strikethrough text, you may find third-party plugins that offer additional text styling options.
In conclusion, adding strikethrough text in Adobe Character Animator can be achieved through various methods, such as using the Text tool, shapes, effects, and masks. Experiment with different techniques to find the one that best suits your project’s requirements and enhances the visual appeal of your animations.